前回の記事はこちらです。まだご覧になっていない方は先にこちらをご覧ください。
参考動画
前回同様、参考動画はこちらです。
進捗
●モデリング
1.レジカウンター
2.アイスケース
3.ショーケース4.レジスター
5.レジカウンターの板
6.レジトレー
7.アイスの中身
8.カップケーキ
9.ホールケーキ
10.カウンター席
11.コンセント
12.カウンター席の飲食物
13.観葉植物
14.窓
15.黒板
16.看板
17.壁の棚板
18.壁の棚板の小物
19.壁に埋め込むレンガ
次は、各モデルのマテリアル設定です。
実施結果
今回でモデリングはすべて完了となります。
今回の作業時間は4時間くらいですね。(累計6時間です)
動画の尺から見る進捗度は64%(74/114分)です。

実践中に気になった操作・用語に対する今のところ理解
原点をジオメトリへ移動
「原点」は原点ですが、ジオメトリを回転させるときなどはこの原点を軸にするようです。成形を繰り返していると原点がずれる?ので、これを元のジオメトリのところに戻してあげます。
チェッカー選択解除
編集モードにおいて、全選択後にこの「チェッカー選択解除」を行うと一個飛ばしの選択解除ができます。例えば円などの図形において一つ飛ばしに頂点を選択してサイズを変えるとギザギザが作れるイメージです。
UV(UV球とか)
これは少し調べましたがそもそも「UV」というのは座標軸のことでした。
Blenderでは3Dつまり3次元でモデルをつくります。ここで、3つの座標軸をX,Y,Zと表しています。
これに対して、Blenderで2次元を扱うときに、3次元の座標軸と区別するためにU,Vを使っています。
ではBlenderにおいて2次元で何を扱うかというと、「テクスチャの展開図」です。
オブジェクトに貼り付けるテクスチャ画像を作る際に、「3DモデルをUV展開する」という操作が発生するというわけです。
まだテクスチャの領域には触れてもいないのでこれ以上は踏み込まないでおきます。
モディファイヤの適用
これは割と単純で、モディファイヤの設定を「適用」することでオブジェクトとして確定させるようなものです。たとえば「ベベル」も、適用前は設定をいじったり、解除したりが簡単にできますが、適用をするとそれがオブジェクトの形として反映されるので簡単に解除したりパラメータをいじったりは出来なくなります。
あえて確定させることでその後の加工作業をしやすくすることが多々あるのでこれも覚えてきましょう。
Ctrl+J→1つのオブジェクトにまとめる
複数のオブジェクトを別々に成形して1つにまとめたい場合に行うのですが、これは今のところ使う頻度はなさそうに思えます。
編集モード/頂点選択後の「L」
A の全選択と少し違い、他と隣接していない独立しているメッシュだけを選択できます。
原点を3Dカーソルへ移動
原点をジオメトリに移動、と同類で原点を3Dカーソルに移動させます。
私としては3Dカーソルをどう扱うのか、そもそも動かし方すら怪しいので割愛です。
Empty-十字、Z30度と配列ーオフセットOBJ・・・やっていることが謎すぎる
これは今回のモデリングの中でいうと「9.ホールケーキ」のイチゴの配置で出てきた操作なのですが、一連の操作をいまだに覚えられません。
やりたいことは同心円状に30度の頻度で配列を増やしていくことなのですが、この操作を経て何故出来るのか未だにピンときていません。
トランスフォームピボットポジション
こちらの説明が直感的にわかりやすかったので引用します。使い分けを考える機会があるのかまだ不安です。

メッシュー円のフィルタイプ「Nゴン」・・・Nゴン!?
ポリゴンは多角形、五角形がペンタゴンで六角形はヘキサゴン…という流れでNゴンがN角形という意味だそうです。これはもうBlenderのメニュー表記の日本語訳自体を「N角形」とかに変えてほしいです。
パッと見で何かのモンスター的なイメージをしますよね。カビゴンとか。
まとめ
ようやくモデリング作業が終わりました。疲れますよね。
それにまだマテリアルが何も設定されていないので真っ白です。
でも、ここからマテリアル設定を進めることでどんどんカラフルになると思うと、なんだかワクワクしてきませんか?
次の記事はこちら




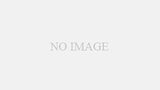

コメント